
5 Common Proxy Issues on macOS
Proxy issues on macOS can disrupt your internet connection and slow down your work. Here’s a quick guide to the most common problems and how to fix them:
- Incorrect Proxy Settings: Misconfigured settings can block internet access. Check and update your proxy details in System Settings.
- Authentication Errors: Issues like "407 Proxy Authentication Required" occur due to outdated credentials or unsupported methods. Update your username and password or consult IT for corporate setups.
- DNS Conflicts: Proxies can interfere with domain lookups, leading to delays or failures. Clear your DNS cache or switch to public DNS servers like Google (8.8.8.8).
-
Proxy Bypass Problems: Mismanaged exceptions can block local or internal network access. Add proper bypass rules for resources like
*.localor127.0.0.1. - Unwanted Proxy Changes: Extensions or malware can alter proxy settings without your consent. Remove suspicious extensions, scan for malware, and reset your proxy configuration.
Tool Tip: Use tools like ReqRes to monitor and troubleshoot proxy traffic, test credentials, and debug bypass rules. These steps ensure your macOS stays connected and secure.
Wrong Proxy Configuration
Incorrect proxy settings can often cause network issues on macOS. These settings, if not properly configured, can interfere with your device's ability to connect to the internet. Here's how to identify and fix the problem.
Checking Proxy Settings
To review your proxy configuration, follow these steps:
- Open System Settings from the Apple menu.
- Select Network.
- Click on Advanced.
- Go to the Proxies tab.
Look for any errors or outdated settings here.
Updating Proxy Settings
Ensure that all proxy details - such as server addresses, port numbers, and login credentials - are accurate. After making the necessary changes, click OK, then Apply. Test the updated settings by visiting a few websites to confirm the issue is resolved.
Authentication Problems
Authentication issues are one of the most frequent proxy-related challenges on macOS. These problems can block internet access or cause unstable connections.
Common Authentication Errors
One error you might encounter is "407 Proxy Authentication Required." This can happen when:
- Your proxy credentials are incorrect or outdated.
- The authentication method isn't supported by your proxy server.
- The proxy server requires extra authentication steps.
In these cases, your browser might show a login prompt or an error page. Updating your credentials often resolves these issues.
Updating Proxy Credentials
Here's how to fix credential-related problems:
- Open System Settings and go to Network.
- Click Advanced, then select the Proxies tab.
- Choose your active proxy configuration.
- Click Authenticate and update your username and password.
- Hit OK, then click Apply to save the changes.
If you're using a corporate proxy, reach out to your IT team to confirm your credentials and settings.
Supported Authentication Methods
macOS supports several authentication methods for proxies:
-
Basic Authentication
This method only requires a username and password. -
Digest Authentication
A more secure option, but it needs specific server configurations. Check with your network administrator to confirm compatibility with your macOS version. -
NTLM Authentication
For NTLM, format your credentials asdomain\username.
If you're dealing with more complex authentication problems, tools like ReqRes can help. They allow you to monitor HTTP(S) traffic, making it easier to identify whether the issue is with your credentials or the authentication method.
DNS Issues
DNS resolution problems often arise when proxy settings interfere with how macOS processes domain name lookups. This can lead to slow loading times or connection failures. Let’s look at how proxies affect DNS behavior and what you can do to fix these issues.
How Proxies Affect DNS
When macOS uses a proxy server, DNS queries might be sent through the proxy instead of your configured DNS servers. This can cause:
- Delays in resolution: Extra network hops can slow down lookups.
- Lookup failures: Proxies may block or mishandle DNS requests.
- Outdated information: Cached data on the proxy can delay updates.
These issues often show up as intermittent loading problems or "Server not found" errors.
Fixing DNS Problems
Here’s how to address common DNS issues:
1. Clear the DNS Cache
Use Terminal to flush the DNS cache with this command:
sudo dscacheutil -flushcache; sudo killall -HUP mDNSResponder
This forces macOS to perform fresh DNS lookups.
2. Check Your DNS Settings
Ensure your DNS configuration is correct:
- Go to System Settings > Network.
- Select your active connection.
- Click Advanced > DNS.
- Confirm the listed DNS servers are accurate.
3. Switch to Alternative DNS Servers
Try using public DNS servers for better reliability:
- Google DNS: 8.8.8.8
- Cloudflare: 1.1.1.1
You can also use tools like ReqRes to identify whether the issue is related to proxy settings or server-side DNS handling.
Signs of DNS-Proxy Conflicts
Look out for these indicators of DNS issues caused by proxies:
- Different applications resolve domain names inconsistently.
- Pages take longer than usual to load.
- Certain domains intermittently fail to connect.
For corporate environments, reach out to your network administrator to double-check DNS configurations if problems persist.
Proxy Bypass Problems
Incorrect bypass settings can interfere with macOS connectivity, causing issues with accessing certain networks or resources.
Setting Up Exceptions
Follow these steps to configure proxy bypass settings:
1. Access Proxy Settings
Go to System Settings > Network > Advanced > Proxies. At the bottom of the window, locate the "Bypass proxy settings" field.
2. Add Common Exceptions
Include these entries to handle typical bypass scenarios:
-
*.local- For local network resources -
169.254/16- For direct network connections -
127.0.0.1- To allow localhost access -
Internal domains (e.g.,
*.company.internal)
3. Test Your Setup
Use tools like ReqRes to monitor traffic for the excluded domains and verify your bypass settings are working as expected.
Exception Rules Limits
Once you've set up your exceptions, keep these limitations in mind to ensure they work properly.
Pattern Syntax Guidelines
-
Use wildcards correctly, such as
*.example.cominstead of*example*. - Separate multiple entries with commas or newlines.
- Add both domain names and IP ranges if applicable.
Troubleshooting Tips
1. Check Rule Configuration
- Arrange rules by placing specific patterns before broader ones.
- Ensure domain patterns are formatted correctly:
✓ *.example.com
✓ subdomain.example.com
✗ example* (incorrect wildcard usage)
2. Coordinate with Your Network
- If you're on a corporate network, consult your IT team before making changes to bypass rules to avoid disrupting network functionality.
Unwanted Proxy Changes
Unexpected proxy changes on macOS can often be traced back to unauthorized browser extensions or malware. These changes can disrupt your system's connectivity and compromise security.
Identifying Problematic Extensions
Browser extensions may silently alter proxy settings without your knowledge. Here's how to check for potential culprits:
-
Safari Extensions
Open Safari, then go to System Settings > Extensions. Look for recently added extensions, especially ones you don’t recognize or those with extensive network access. -
Chrome Extensions
In Chrome, visitchrome://extensions. Review extensions with proxy-related permissions or unknown developers. -
Monitor Proxy Activity
Use tools like ReqRes to track proxy behavior in real time and pinpoint applications making unauthorized changes.
If you don’t find any suspicious extensions, malware might be tampering with your settings.
Addressing Malware Issues
Malware can redirect your traffic through unauthorized proxy settings. Follow these steps to secure your system:
-
Run a Full Malware Scan
While macOS includes XProtect and the Malware Removal Tool, consider a trusted antivirus program for a thorough scan. -
Reset Proxy Settings
Navigate to System Settings > Network > Advanced > Proxies. Disable any unfamiliar configurations, apply the changes, and restart your Mac. -
Enable System Integrity Protection (SIP)
Ensure SIP is active. If it’s disabled, restart your Mac in Recovery Mode, open Terminal, and runcsrutil enable. -
Remove Suspicious Profiles
Go to System Settings > Privacy & Security > Profiles. Delete any profiles that seem unfamiliar or suspicious.
Using HTTP Debug Tools
Diagnostic tools play a key role in troubleshooting proxy issues on macOS. Here's how ReqRes can simplify proxy testing and mock server simulations.
ReqRes Proxy Testing
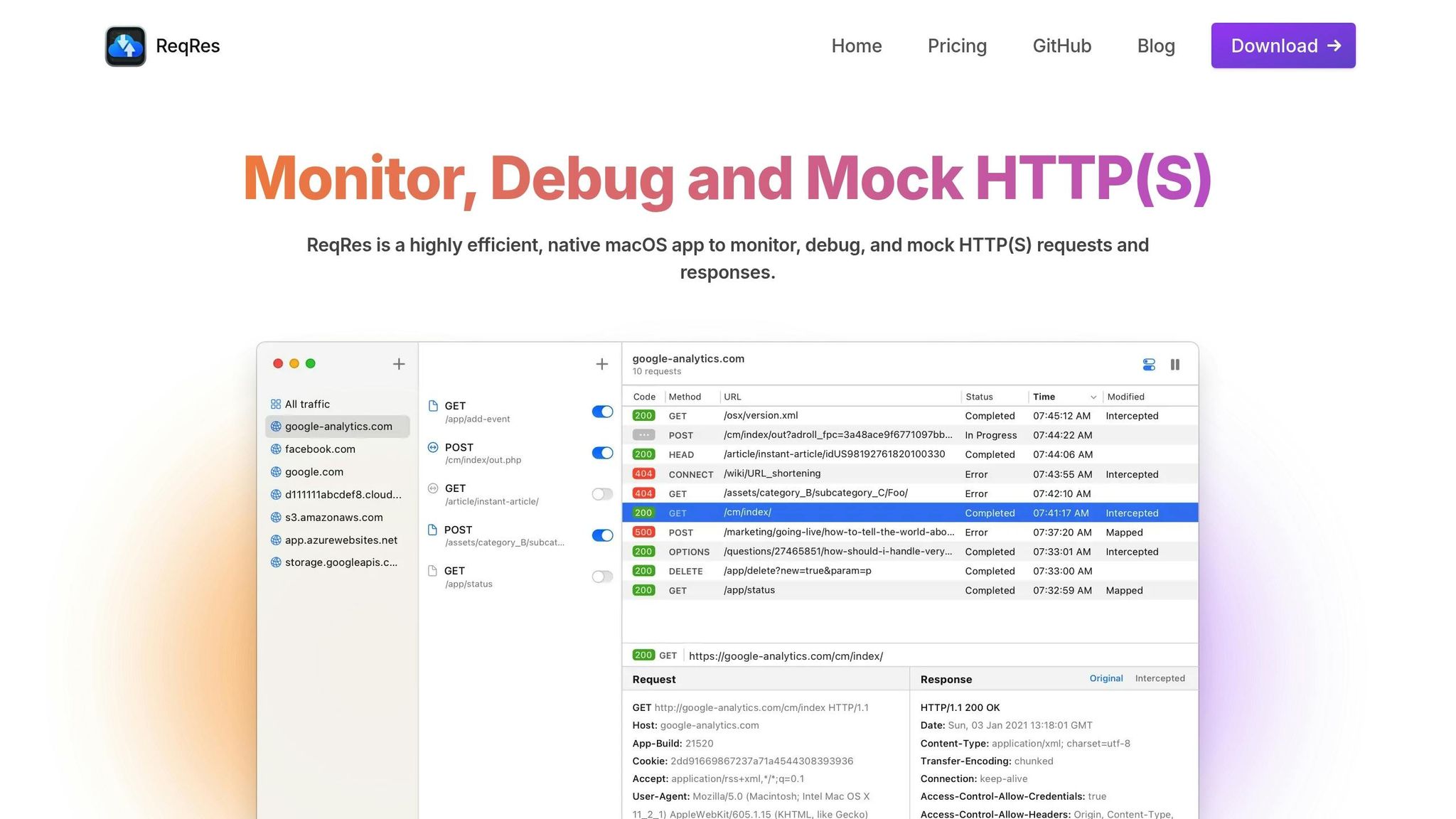
ReqRes intercepts HTTP(S) traffic, making it easier to identify proxy misconfigurations by displaying requests and responses. Key features include:
- Viewing all HTTP(S) requests and responses in plain text
- Monitoring traffic passing through your proxy
- Spotting authentication failures and connection problems
- Checking request headers to confirm proxy settings
Here’s how to use ReqRes for diagnosing proxy issues:
-
Enable Traffic Monitoring
Open ReqRes and activate its traffic interceptor. It will automatically capture HTTP(S) communications between your applications and web servers. -
Analyze Proxy Behavior
Review the captured traffic to confirm that requests are routed correctly through your proxy. The real-time display makes it easier to detect misconfigurations or authentication errors. -
Inspect Request Headers
Look at the headers to ensure proper proxy authentication and routing details are included. This helps you identify credential or configuration problems.
Testing with Mock Servers
ReqRes also provides mock server functionality, offering a controlled environment to test proxy configurations without depending on live services. This is particularly useful for:
- Validating proxy authentication methods
- Testing bypass rules and exceptions
- Troubleshooting SSL/TLS issues
- Verifying routing behavior
With the Map Local Tool, you can use local files as responses to simulate various proxy scenarios:
- Set up test endpoints, apply different proxy configurations, and use local files to mimic server responses
- Test proxy behavior under different authentication setups
These mock server tests work alongside other diagnostics to isolate proxy behaviors without relying on external services. Thanks to its straightforward setup, you can quickly test and fine-tune your proxy configurations for better results.
Conclusion
Proxy issues on macOS can disrupt both connectivity and system performance. By addressing common problems like incorrect settings, authentication errors, or DNS conflicts, you can resolve these challenges more efficiently.
Keeping an eye on your proxy settings helps catch unwanted changes early. These changes might stem from system updates, malware, or conflicting extensions, and addressing them promptly ensures stable network performance.
For developers and system administrators, ReqRes offers tools to simplify proxy troubleshooting:
- Monitor HTTP(S) traffic with plain-text request and response analysis
- Validate authentication methods in controlled environments
- Test proxy bypass rules using mock servers
- Debug SSL/TLS issues with detailed inspection
Additionally, the Map Local Tool in ReqRes allows you to simulate proxy scenarios without altering server configurations, saving valuable debugging time.
Proxy issues can lead to broader network complications if left unchecked. With systematic management and reliable diagnostic tools, you can maintain stable connectivity and secure network configurations on macOS. Regularly verifying your settings and conducting tests helps prevent disruptions and keeps your network running smoothly.
FAQs
How can I check if a browser extension is changing my proxy settings without my permission?
To determine if a browser extension is altering your proxy settings, start by reviewing the extensions installed in your browser. Disable any extensions you suspect might interfere with your network settings and check if the issue persists.
You can also inspect your macOS proxy settings by navigating to System Settings > Network > [Your Network] > Advanced > Proxies. If you notice unexpected changes, it could be due to an extension or application modifying these settings. Removing or updating the problematic extension may resolve the issue.
For real-time monitoring of HTTP(S) traffic and debugging potential issues, consider using a tool like ReqRes to track and analyze requests and responses effectively.
How can I safely reset my proxy settings on macOS if I suspect malware has altered them?
If you believe malware has changed your proxy settings on macOS, you can reset them to ensure your network is secure. Follow these steps:
- Open System Settings (or System Preferences on older macOS versions) and go to Network.
- Select your active network connection (e.g., Wi-Fi or Ethernet) from the list on the left.
- Click Details (or Advanced on older versions), then navigate to the Proxies tab.
- Review the proxy settings and uncheck any options that are enabled without your knowledge.
- Click OK and then Apply to save your changes.
For additional protection, consider using a tool like ReqRes to monitor and debug your network traffic in real time. This can help you identify unusual activity and ensure your HTTP(S) requests and responses are operating as expected.
How can I use ReqRes to check if my proxy authentication is set up correctly?
ReqRes makes it easy to test and verify your proxy authentication setup. By intercepting HTTP(S) traffic, you can view detailed request and response data to ensure your credentials are being sent and processed correctly.
Use ReqRes to simulate requests through your proxy and confirm that authentication methods, such as username and password, are functioning as expected. This helps identify and resolve any misconfigurations quickly.